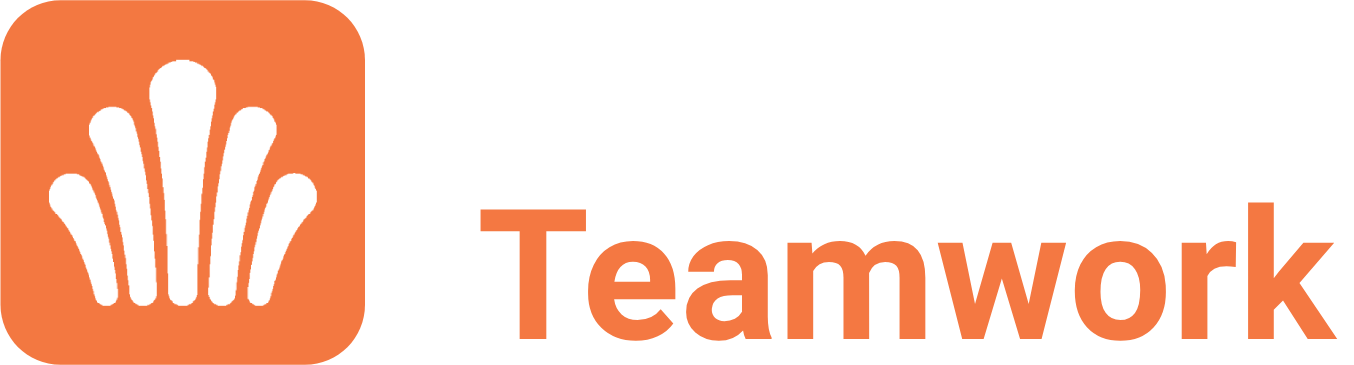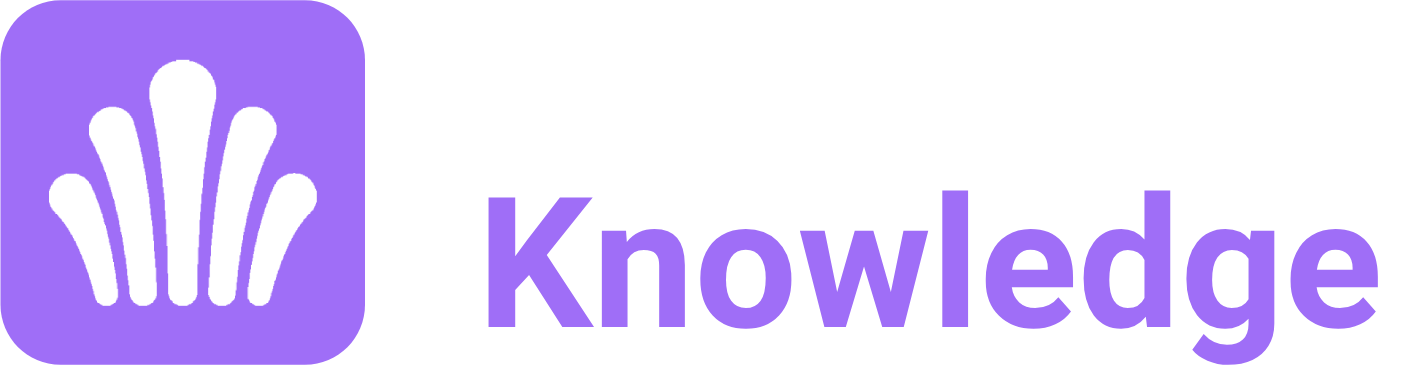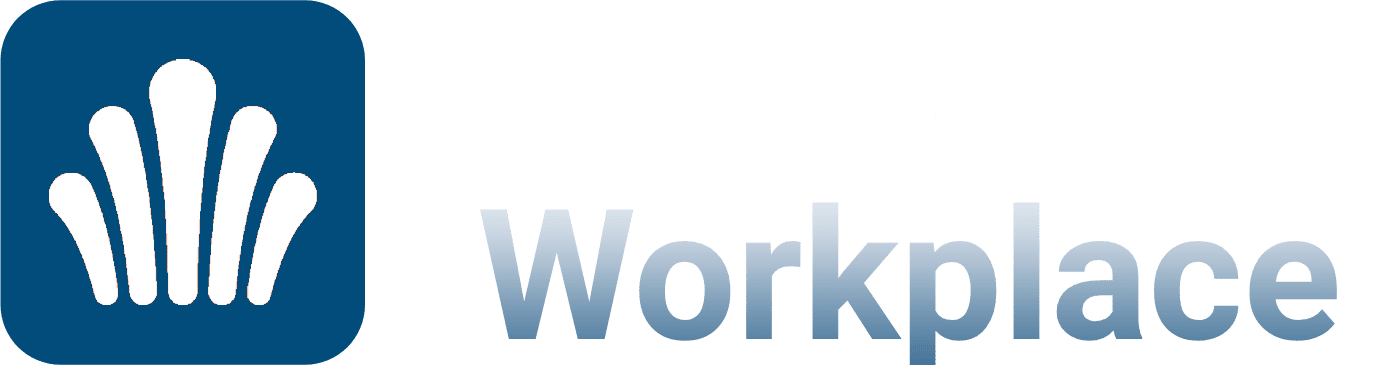De l'Intranet à la Digital Workplace
La Digital Workplace des organisations qui réussissent
Avec Jalios, travailler ensemble n'a jamais été aussi facile.
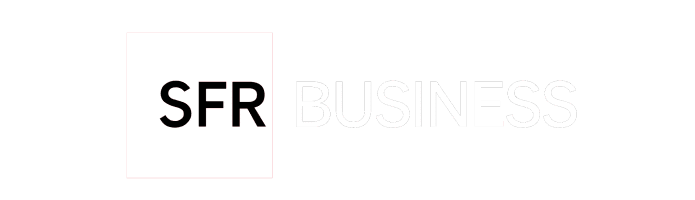
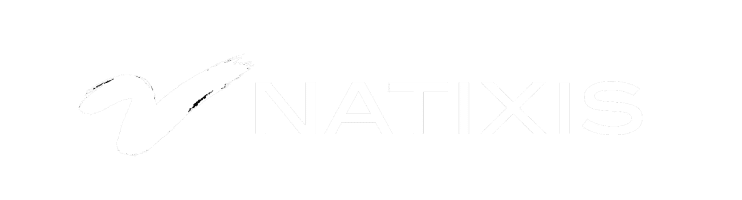

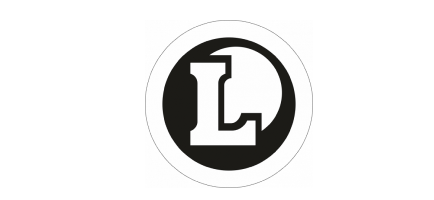
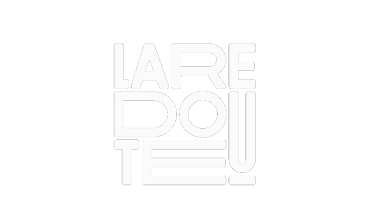




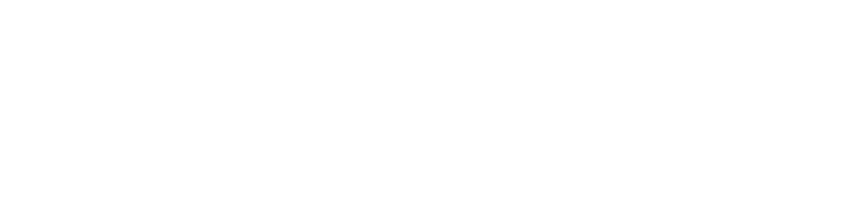
 Réseau
Réseau
Social
Professionnel
Plateforme de collaboration
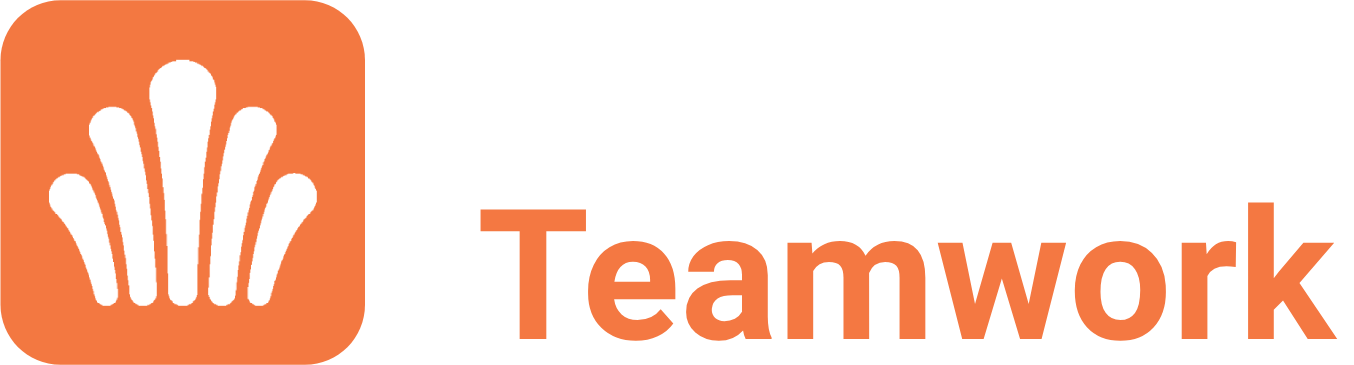
Groupe de travail
Gestion de projet
Gestion documentaire
Co-édition OO, MS365
Gestion des tâches
Visioconférence
Que veut dire travailler ensemble ?
Bien communiquer ? Finir les projets dans les temps ? Animer son réseau de partenaires ? Co-construire en travaillant de manière efficace sur les documents ? Organiser au pied levé des réunions en visio ? Gérer, enrichir et diffuser les connaissances ?
Oui tout ça et tant d’autres choses.
Pour un numérique sécurisé, responsable et souverain.
Des engagements qui font sens !
Sécurité
Jalios est la première plateforme collaborative française à avoir obtenu la certification CSPN en 2021.
De par son architecture et sa conception, la Digital Workplace Jalios se pose comme véritable plateforme de gouvernance et renforce la sécurité de votre organisation.

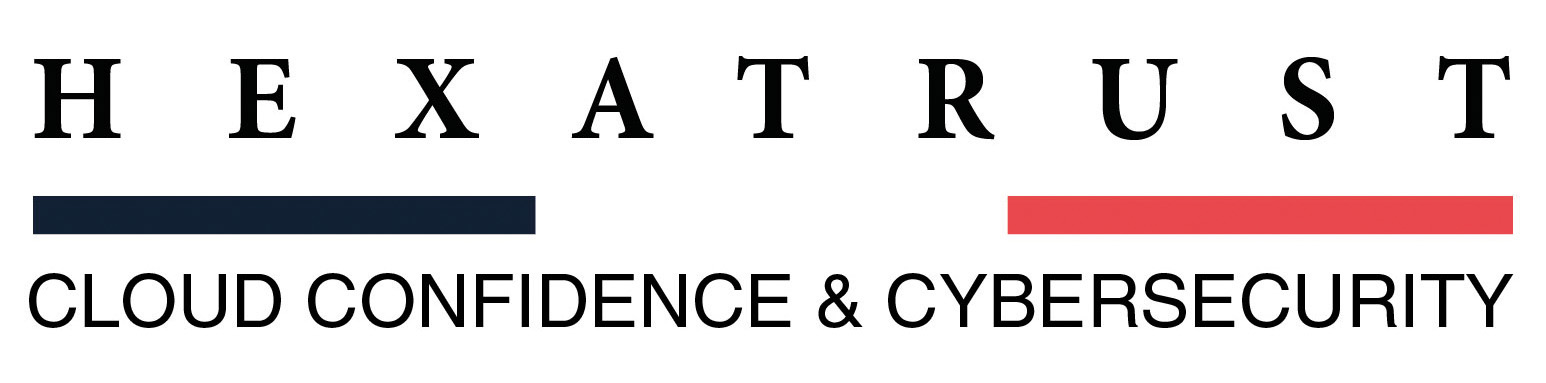


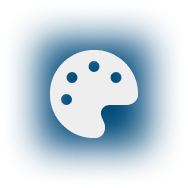
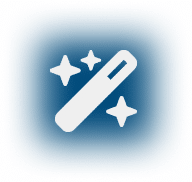
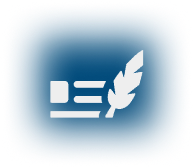
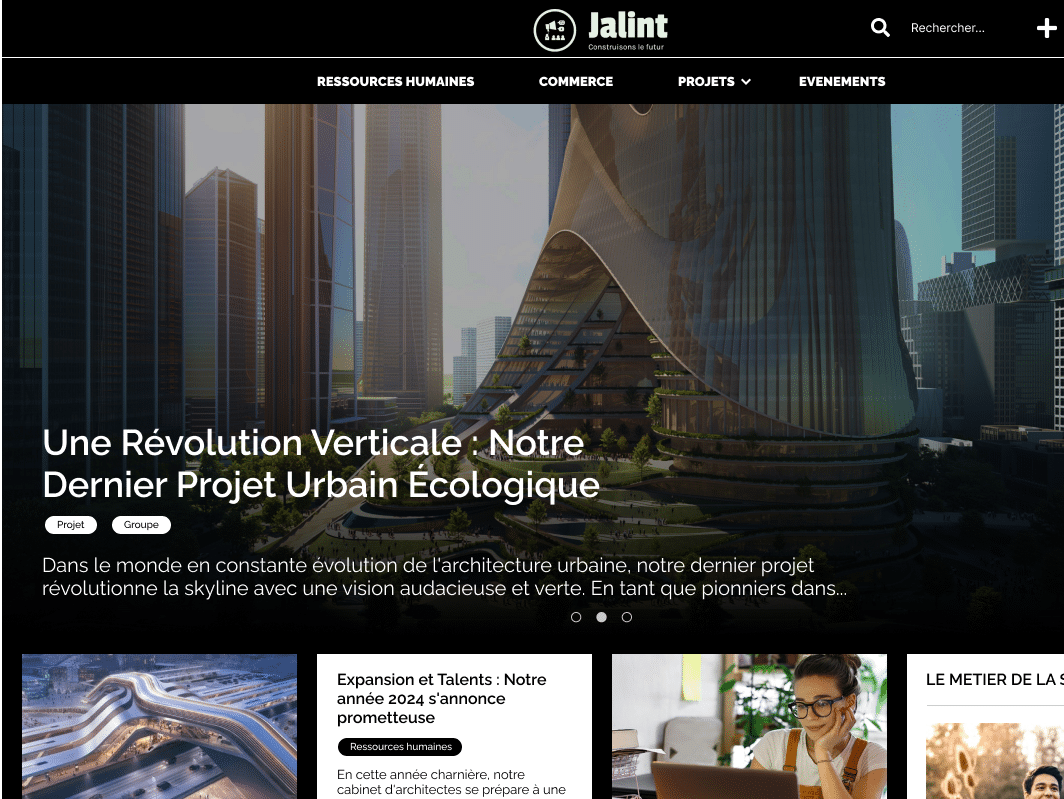
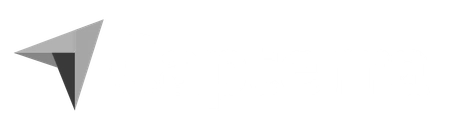
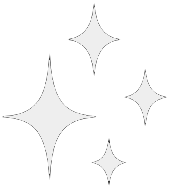
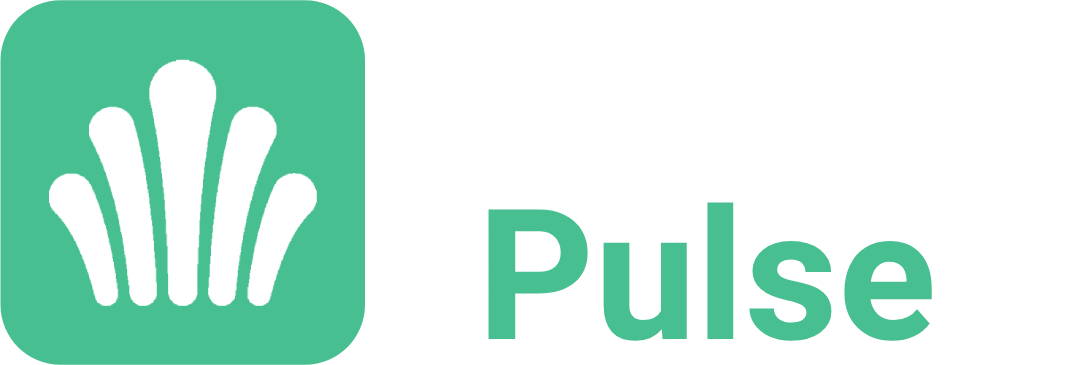 Réseau
Réseau